태블로(Tableau) 스터디(1)_기본 대시보드 구축
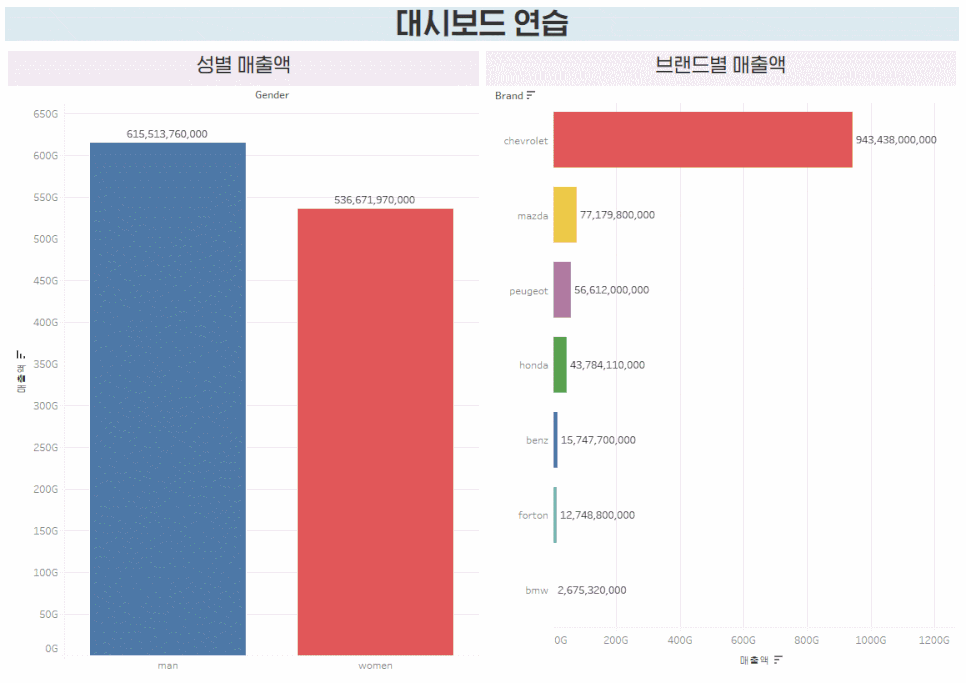
■ 준비물
- 태블로 퍼블릭 버전
- SQL로 분석하고 Tableau로 시각화 하자(도서)
첫번째 준비물, 태블로 퍼블릭 버전입니다!
유료버전 or 유료버전 체험판(14일)과 기능 차이는 거의 없다고 해요!
결과물을 파일로 저장할 수 없고, 서버에만 저장할 수 있다는 점 정도..?
저는 공부목적으로 태블로를 사용할 예정이기 때문에, 큰 제한 사항은 아니라고 생각합니다 ㅎㅎ
다운로드 경로는 아래와 같아요.

이메일 인증하시기만 하면 뚝-딱! 다운로드 가능!
두번째 준비물, 'SQL로 분석하고 Tableau로 시각화 하자' 도서입니다.
책 광고는 아니고요.
스터디용 도서를 여러개 비교해보다가 입문용으로 가장 효과적일 것 같아 선정했습니다.
해당 도서에서 제공하는 데이터 원본을 활용할 예정이에요!
■ 대시보드 만들기 시작!
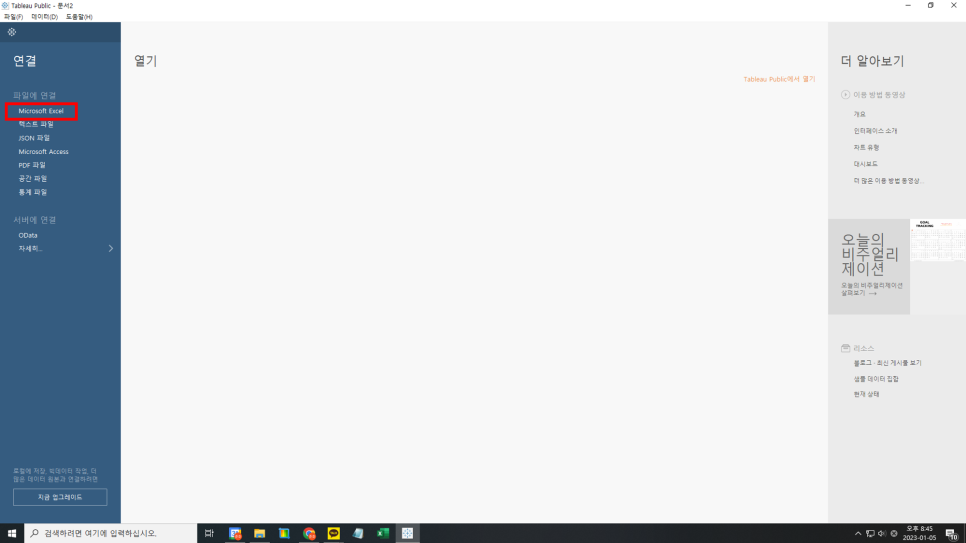
태블로를 실행하시면, 좌측 'Microsoft Excel'을 통해 데이터 원본을 불러올 수 있습니다.
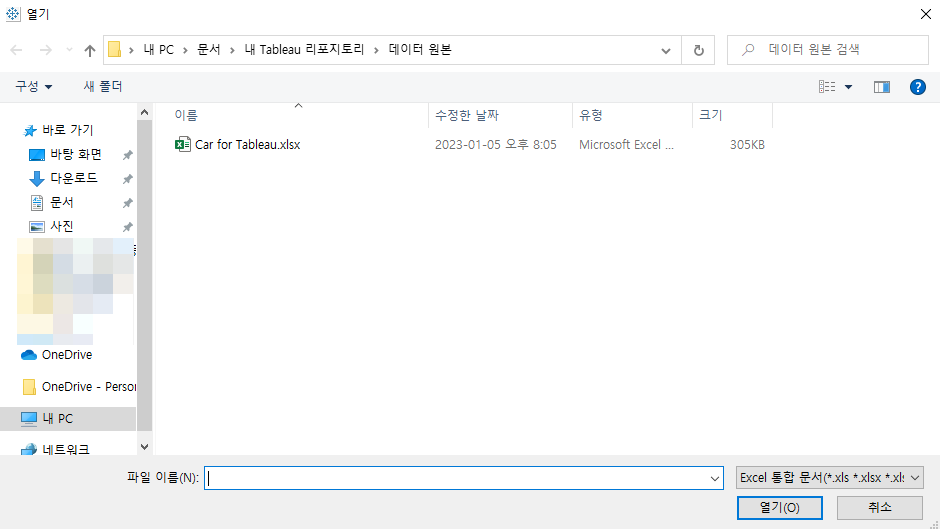
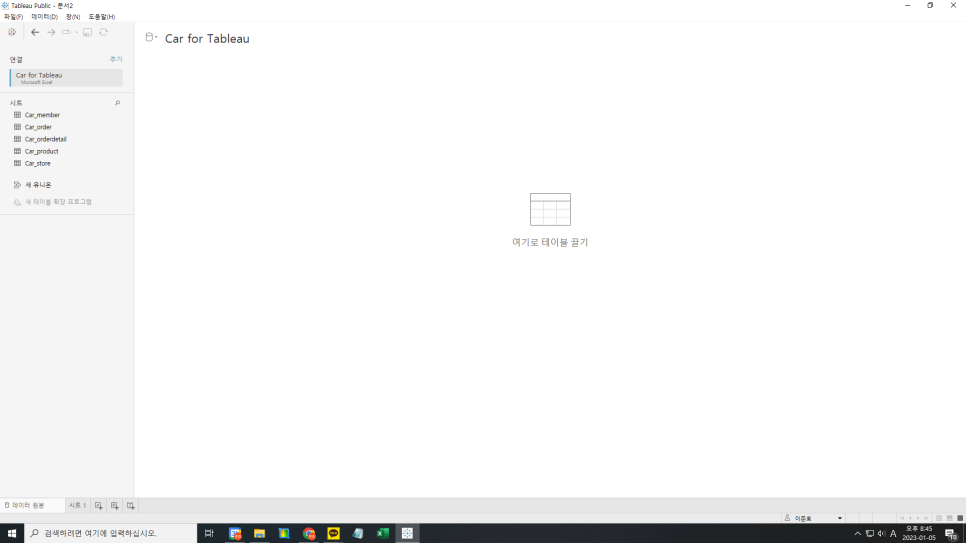
준비된 데이터를 불러오시면, 우측 사진처럼 왼쪽 패널에 데이터 원본과 시트(테이블)명이 표시됩니다.
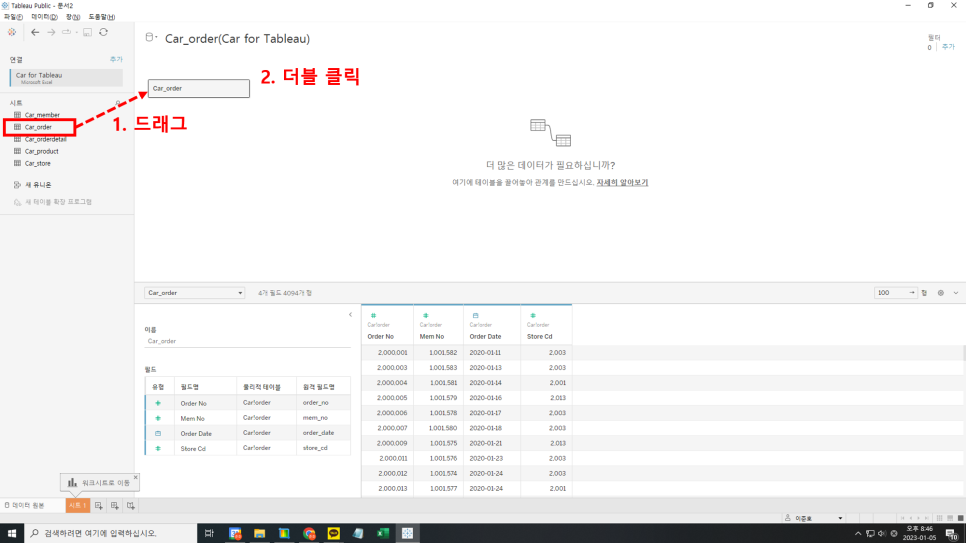
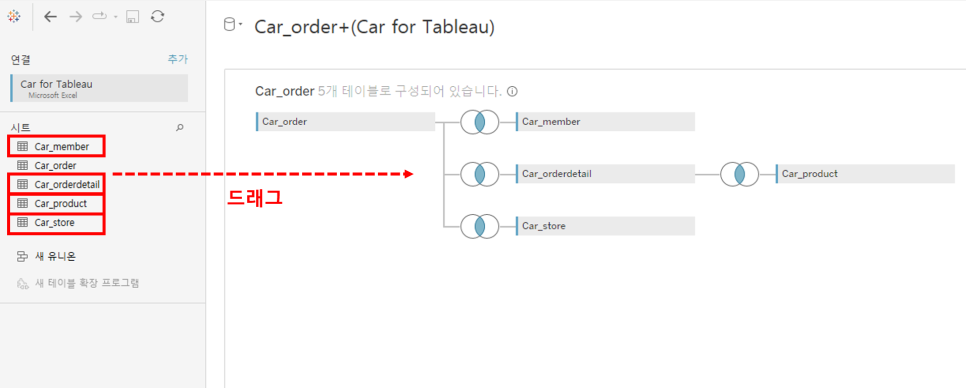
시각화 기준이 될 테이블을 우선 캔버스로 드래그합니다.
그리고 더블클릭을 하신 뒤, JOIN하고자 하는 테이블을 드래그하시면,
정말 편리하게도 '참조key'를 자동 인식해서 JOIN 해줍니다(각 테이블의 데이터를 연결시켜준다는 뜻).

우리의 기준 테이블은 [Car_order]
Car_order 테이블을 기준으로 비교하기 위해 INNER JOIN(안쪽)이 아닌 LEFT JOIN(왼쪽) 지정!
벤다이어그램 아이콘을 클릭하시면 위와 같은 팝업이 노출됩니다.

그리고 좌측 하단, 그래프를 만들기 위해 워크시트로 이동합니다.
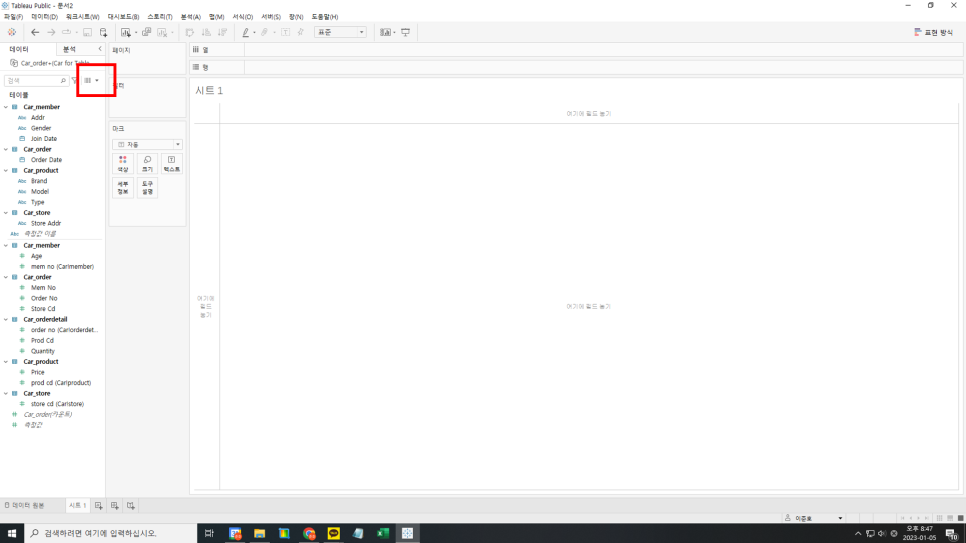
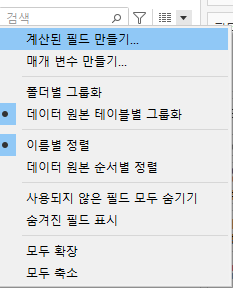
워크시트로 이동하시게 되면, 좌측 사진과 같은 화면이 노출되는데요.
저는 각 기준별 '매출액'을 비교하고 싶지만, 해당 데이터가 존재하지 않습니다.
따라서 '매출액' 필드를 하나 만들어볼게요!
좌측 빨간색 표시된 부분을 누르면, '계산된 필드 만들기' 라는 기능이 존재합니다.
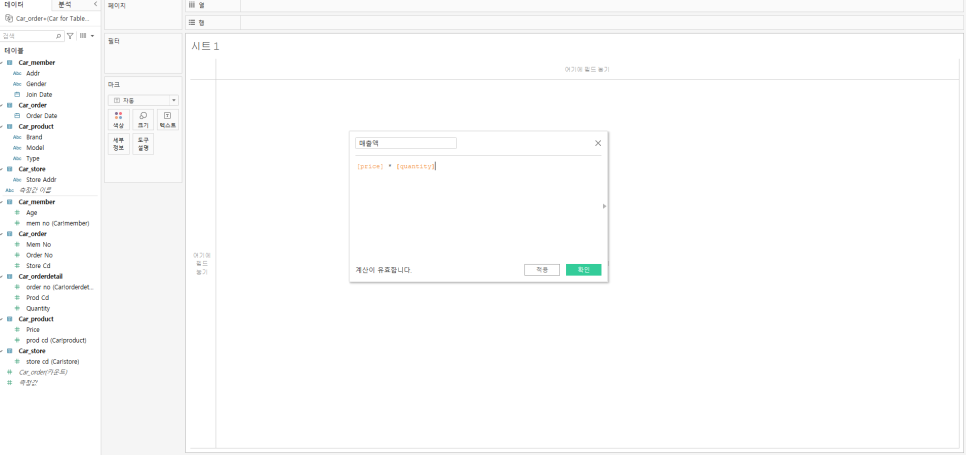
매출액 = 가격 * 판매량
다음과 같은 창이 노출되면, 컬럼 이름과 계산식을 삽입합니다.
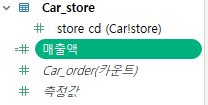
그럼 짜잔! 새로운 데이터가 생겼어요 ㅎ_ㅎ
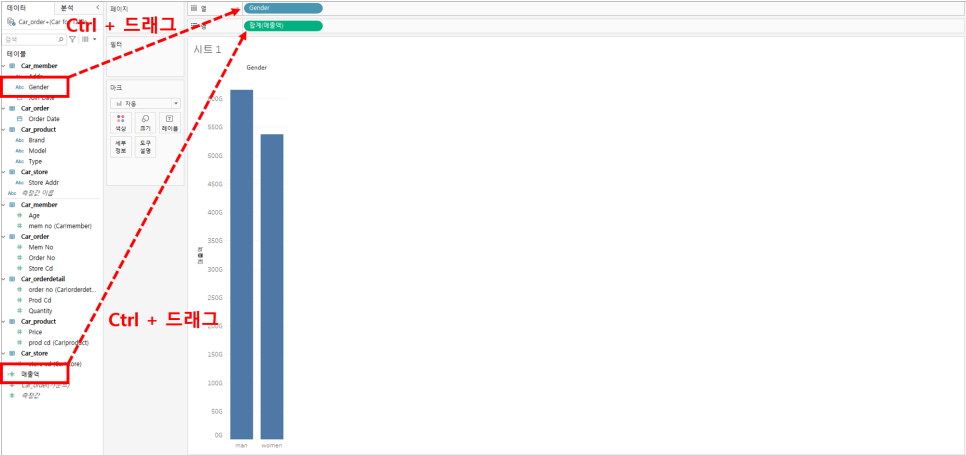
그럼 이제, 본격적으로 그래프를 시각화해보자구요
★Ctrl 키를 누르고★ 각 행과 열에 원하는 데이터를 드래그합시다.
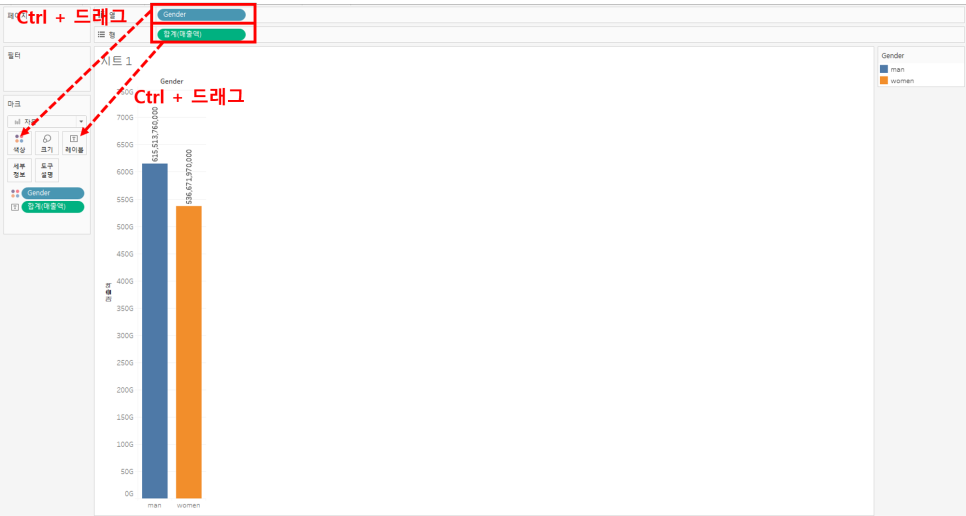
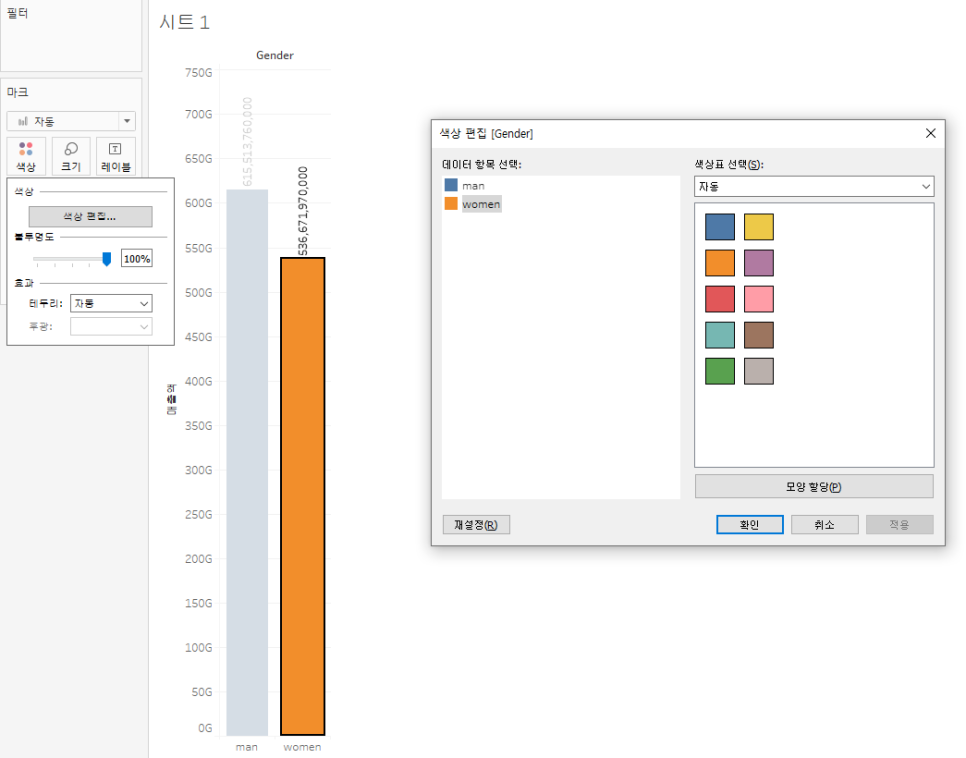
그리고 성별을 한눈에 구분하기 위해, 색상 편집을
매출액을 한눈에 확인하기 위해, 레이블을 넣어볼게요!
★Ctrl 키를 누르고★ 각 행과 열 데이터를 원하는 기능 아이콘에 드래그합시다.
그럼 우측 사진처럼, 색깔을 마음대로 바꿀 수 있어요 ㅎㅎ
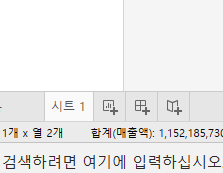
다음은 새로운 그래프를 만들기 위해, 시트 추가 버튼을 눌러줘요
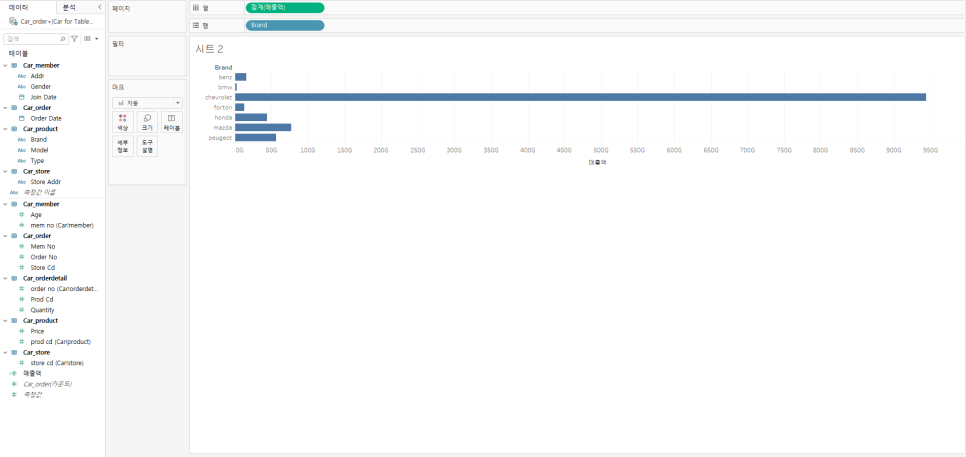
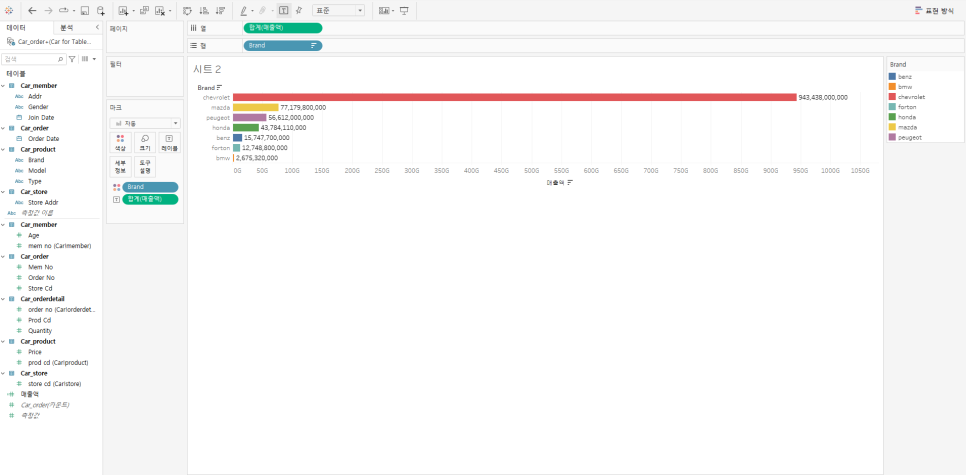
같은 방식으로 그래프를 시각화하고, 꾸며줍시다!
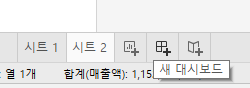
이제 대망의 대시보드를 만들 시간!
'새 대시보드' 버튼을 눌러줍시다.
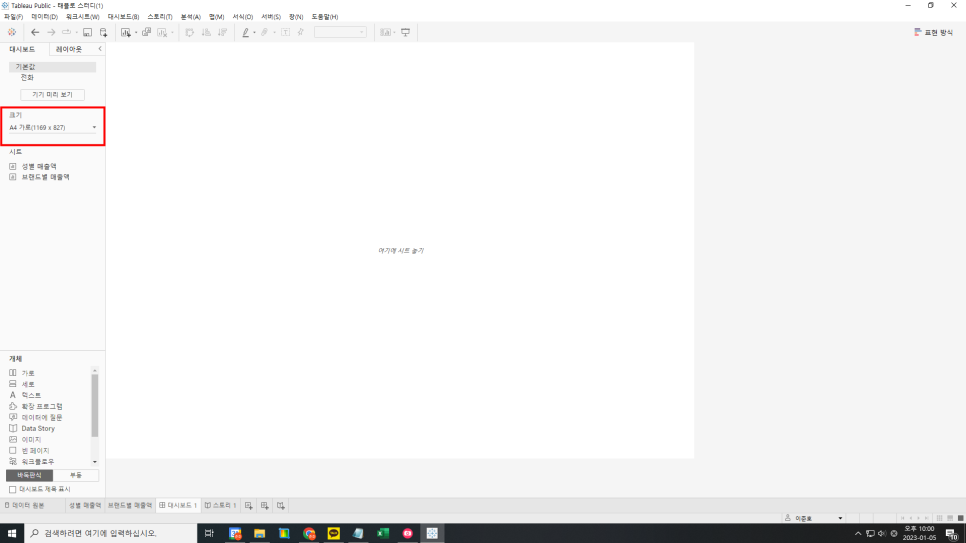
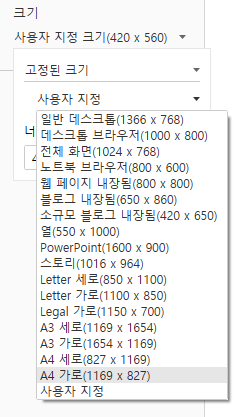
그럼, 이러한 화면이 나타나요! (시트 이름은 제가 미리 편집했어요 ㅎㅎ)
일단, 보기 좋게 대시보드의 사이즈를 원하는대로 편집해줍시다.
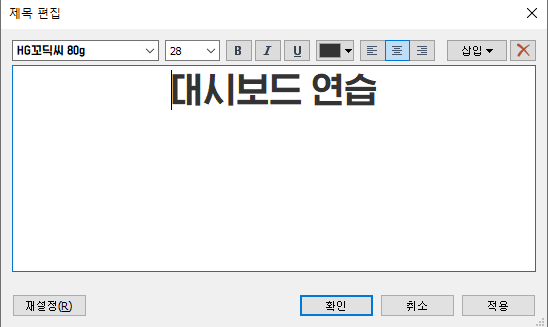
좌측 하단의 '대시보드 제목 표시'를 누르고 진행하세요.
대시보드 제목도 입력해주면 준비 끝!
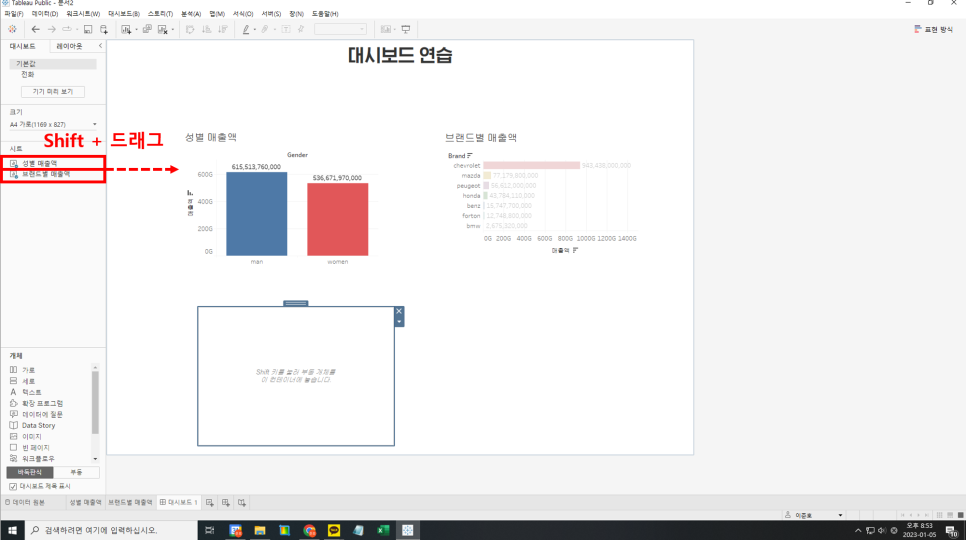
좌측의 두 시트를 ★Shift 키를 누른 상태★에서 드래그
'가로' 개체도 ★Shift 키를 누른 상태★에서 드래그
* 시트를 대시보드에 추가하기 전에, 가로 및 세로 개체로 틀을 만들어 놓아야 합니다. 그렇지 않으면, 워크시트가 많아질수록 대시보드를 구성하기 어렵습니다!!!!!

그 상태에서, 만들어 놓은 틀(가로 개체)에 ★Shift를 누른 상태★로 각 그래프를 드래그
옮기려는 개체가 '회색'으로 변할 때 시트를 삽입합니다!
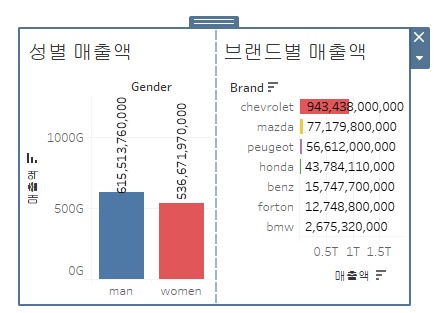
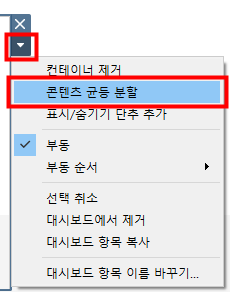
개체 우측 화살표를 누르면, '콘텐츠 균등 분할' 기능이 보이는데, 클릭하세요!
그러면, 개체 내에서 그래프를 균등하게 나눠서 보여줍니다 ㅎ_ㅎ
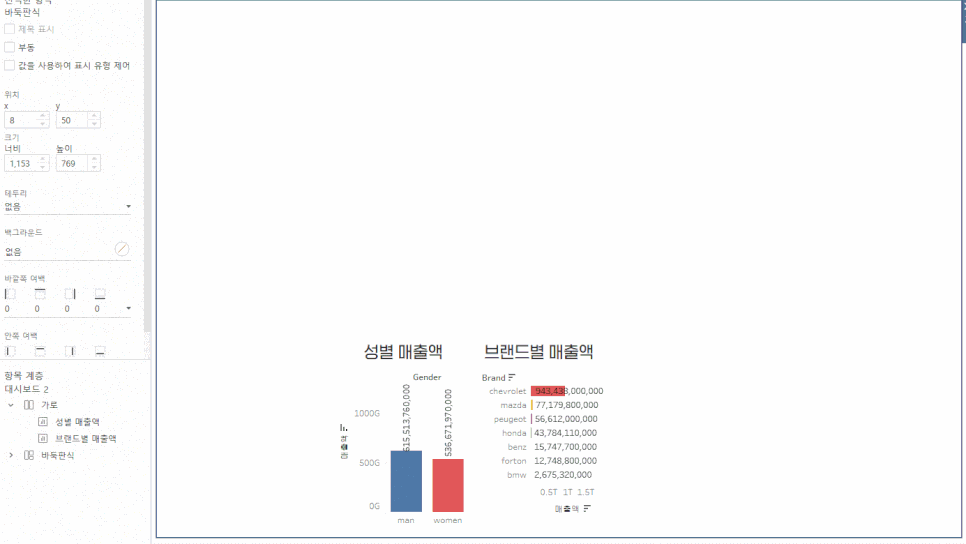
이 '가로 개체'를 다시 '바둑판 개체'(=흰 화면)에★Shift를 누른 상태★ 누른 상태로 드래그해 주시면
이렇게 대시보드가 거의 완성됩니다!!!
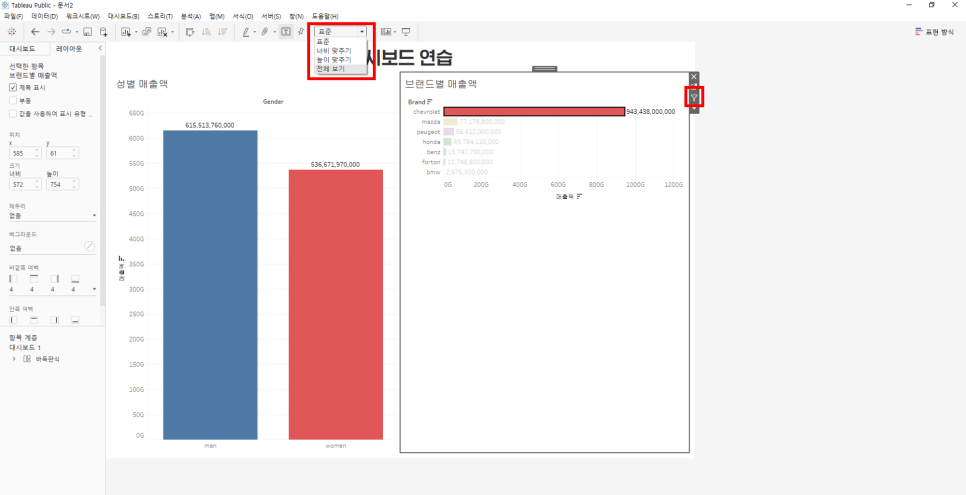
그리고 대망의 태블로를 사용하는 이유.. 필터링을 걸어줍시다.
먼저, 보기 좋게 '브랜드별 매출액' 그래프를 '전체 보기'로 변경해주시고요.
우측의 깔때기 아이콘을 클릭해주시면, 필터링 적용 완료입니다 ^^
그리고 보기좋게 디자인을 조금 얹어주면.........!!!
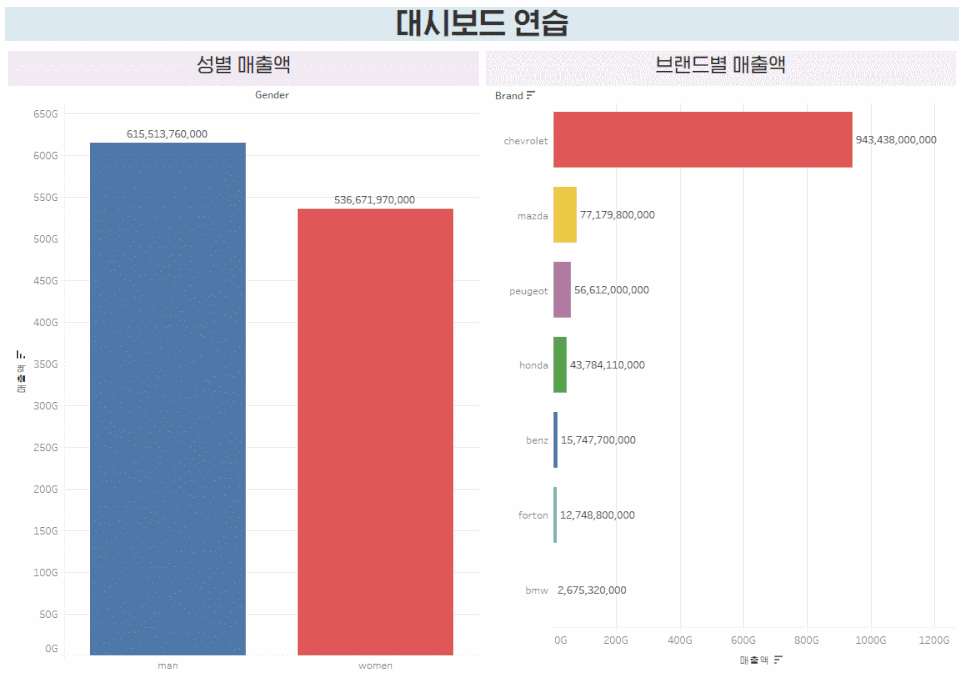
쨔잔!
엑셀 그래프로는 절대 구현할 수 없는 시각화..... ㅎㅎㅎㅎㅎㅎㅎㅎ 이 맛에 태블로 배우는 것 같아요.
브랜드별 매출액 + 원하는 브랜드별 성별 매출액을 한눈에 확인할 수 있다는 것이 정말 큰 강점같아요.
엑셀이나 PPT로 그래프 만들어 놓으면, 일일이 화면을 옮겨가며 분석해야하잖아요?
태블로는 이러한 불편함을 해결해줘서 업무가 참 편해지는 것 같습니다 ㅎㅎ 회의할 때 데이터를 빠르게 확인할 수 있는건 덤!
그럼 이상, 스터디(1) 끝~
'태블로' 카테고리의 다른 글
| 재미로 만든 대시보드(지역별 자동차 판매 현황) (0) | 2023.01.23 |
|---|---|
| 태블로(Tableau) 스터디(2)_필터 (2) | 2023.01.09 |
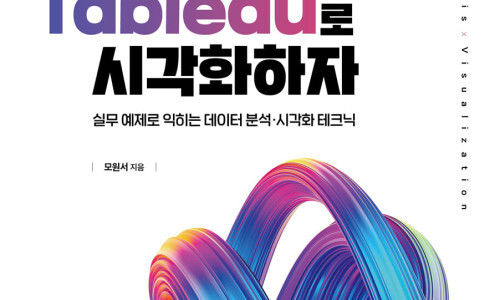


댓글